How to build a split button component for Power Apps
tl;dr
Less controls mean less user confusion and better performance - This blog post guides you through the creation of a simple yet effective split button component.
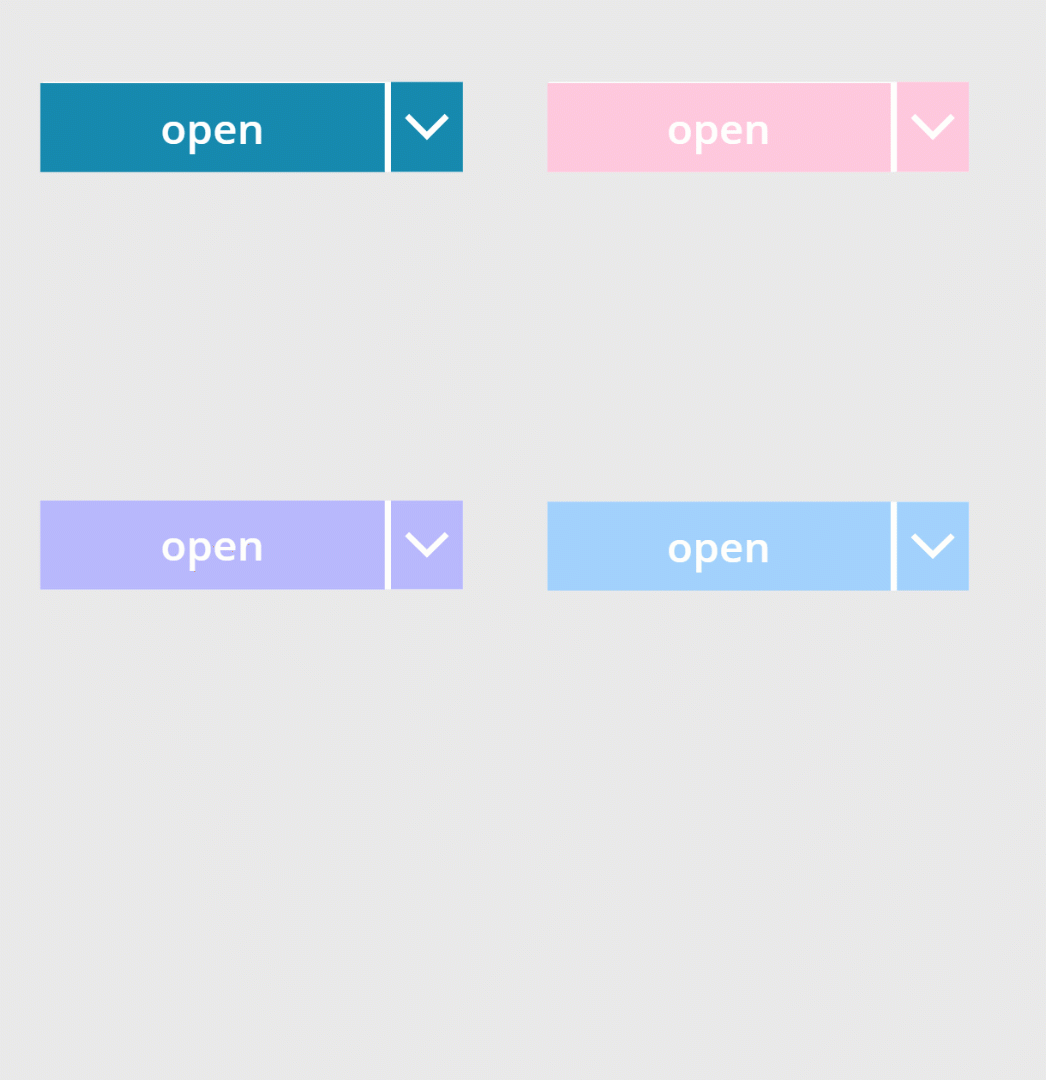
Let’s create a component
- Create a new canvas component
cmp_SplitButtonand add the following custom properties to itproperty type default splitButtonHeight Number 40splitButtonWidth Number 196primaryColor Color ColorValue("#1e6091")secondaryColor Color ColorValue("#168aad")textColor Color WhitebuttonText Text "open"Onchange Behavior(Text) (needs boolean parameter called option)Onselect Behavior(Boolean) true
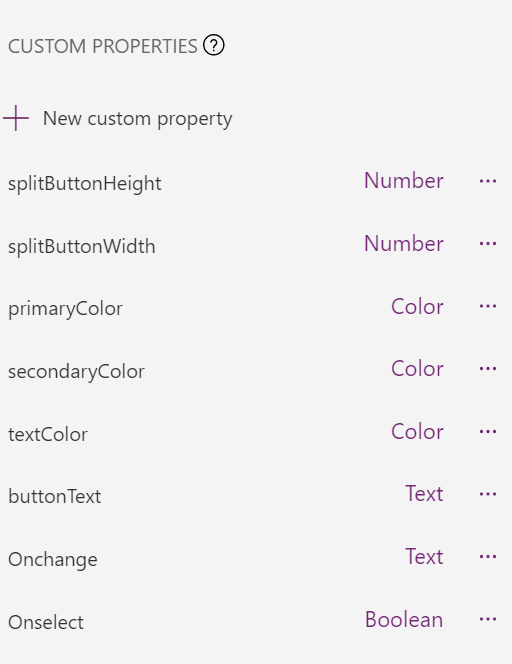
- Add a button
btn_mainto the component - Set its OnSelect property to
cmp_SplitButton.Onselect()- this will make sure that when we later call that function we will return atrueso that we can determine in our app if that button was selected. - Now let’s refer to our custom properties:
property value BorderColor Self.FillColor cmp_SplitButton.textColorFill cmp_SplitButton.primaryColorHeight cmp_SplitButton.splitButtonHeightHoverBorderColor cmp_SplitButton.secondaryColorHoverColor Self.ColorHoverFill cmp_SplitButton.secondaryColorPressedBorderColor cmp_SplitButton.secondaryColorPressedColor Self.ColorPressedFill cmp_SplitButton.secondaryColorRadius 0 Width cmp_SplitButton.splitButtonWidth-36 - Add a dropdown control
drp_optionsto the component and refer as follows to our custom properties:
| property | value |
|---|---|
| BorderColor | cmp_SplitButton.primaryColor |
| ChevronBackground | cmp_SplitButton.primaryColor |
| ChevronFill | cmp_SplitButton.textColor |
| ChevronHoverBackground | cmp_SplitButton.secondaryColor |
| ChevronHoverFill | cmp_SplitButton.textColor |
| HoverBorderColor | cmp_SplitButton.secondaryColor |
| Color | cmp_SplitButton.secondaryColor |
| Fill | White |
| Height | cmp_SplitButton.splitButtonHeight+2 |
| HoverBorderColor | cmp_SplitButton.secondaryColor |
| HoverColor | cmp_SplitButton.textColor |
| HoverFill | cmp_SplitButton.secondaryColor |
| PressedBorderColor | cmp_SplitButton.secondaryColor |
| PressedColor | cmp_SplitButton.textColor |
| PressedFill | cmp_SplitButton.secondaryColor |
| SelectionColor | cmp_SplitButton.textColor |
| SelectionFill | cmp_SplitButton.secondaryColor |
| Width | cmp_SplitButton.splitButtonWidth+2 |
I know, that is a tedious task, but trust me, the result looks good.
- Set the Items property to any array that you like - I used
["open in SharePoint", "open in Teams", "send as an email"] - Now let’s take of functionality of the dropdown - set the OnChange property to
cmp_SplitButton.Onchange(drp_options.SelectedText.Value).
Add Functionality to your component
Depending on your use case, you will want to at least
- determine, if the button has been selected (to then perform other actions)
- determine, which value has been selected in the dropdown.
To achieve this,
- Add your component to the app
- Set the Onselect (custom) property to
UpdateContext({loc_isButtonClicked:true})- which saves aTruevalue in local variable to determine if that button was clicked. - Set the Onchange (custom) property to
UpdateContext({loc_selectedOption: option})- this way you set a local variable to the Selected Text of your dropdown
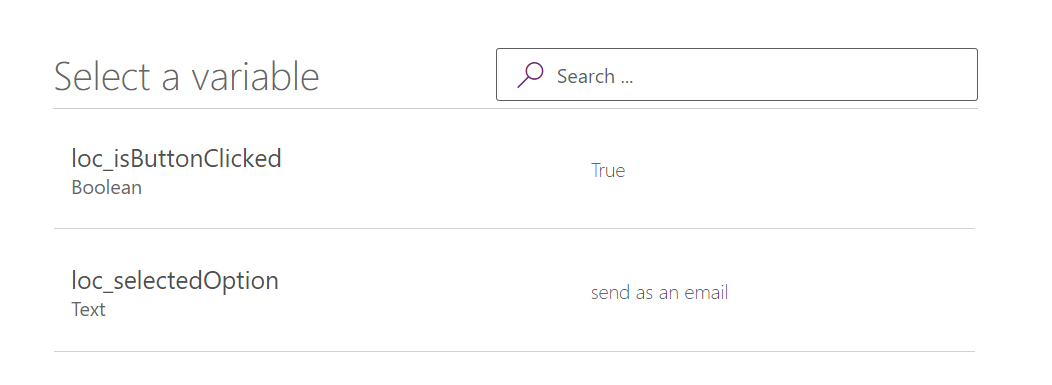
Why is this better than a dropdown menu and a separate button?
We aim to deliver clean, consistent, and intuitive user experiences - and in cases where we want users to perform a main action or where its likely that one action is the most important action on a screen, we want to make that obvious to them. However sometimes, there are similar actions that can be performed as well - and then such a split button comes in handy. This design pattern is a great way to reduce visual clutter and provide a good user experience.
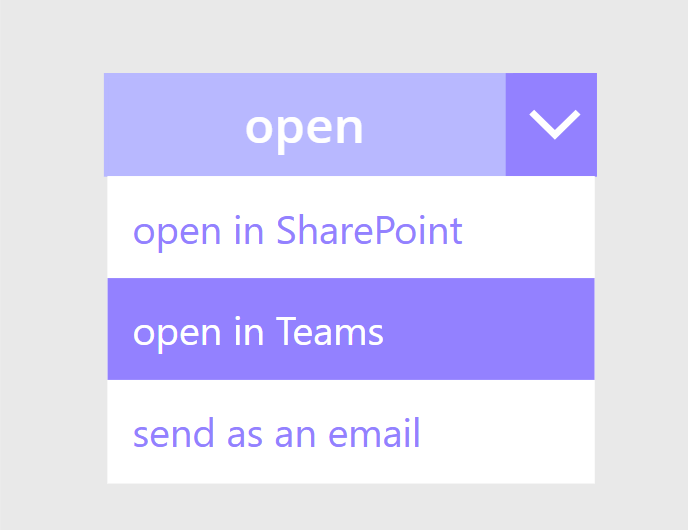
Feedback and what’s next?
I am curious - do you use split buttons as well? What are your use cases>? Let me know on twitter :-)
You May Also Like
How to show the app version in Power Apps Canvas Apps
tl;dr You can display the current app version in a canvas app using the Power Apps for Makers connector. This is especially helpful while during developing/debugging Power Apps for Microsoft Teams. ⚡ …
How to navigate Power Apps studio formula bar keyboard-only
tl;dr you can use Power Apps Studio way more efficient - and way more accessible in regards of different input devices than you might be aware of. the annoyance Recently, I had a chat with Yannick …
How to build a Power Apps progress bar component
tl;dr Components are reusable building blocks in Power Apps which increase maker productivity and design consistency. If you are new to them, you should definitely start to learn how to build them - …





